


Tags
Learn how to set up and manage external tags such as RHT or RFID tags (sold seperately)
In this article:
How does an external tag work?
In this article, we will describe how you manage your external tags on the Derek data portal.
External sensor tags, or just tags, are sold separately from Derek A/S. There are two types available:
-
RHT tags – often used for measuring relative humidity and temperature on larger assets
-
RFID tags – often used in theft protection and logistics operations to make sure separate assets remain connected to each other.
As tags cannot transmit data to the data portal themselves, they will need to be connected to a Derek T-series device. The tags will send their data to the Derek device which will transmit the data to the online data portal.
When tags are connected to the tracking device, they function as an extension of the device. This means their data will be ready online together with the rest of the data you are used to.
Important to keep in mind
You can connect up to 4 RHT tags or 8 RFID tags to each tracking device. All Derek T-series devices are compatible with external tags. A tag does not need to be activated with a magnet like a tracking device.
Keep in mind that Derek RHTP edition devices are not compatible with external tags, and BLE-edition devices are only compatible with Bluetooth tags (under development).
How to connect a tag to a device
To connect your device to a tag, follow these steps:
-
Find the tracking device that your tag should be connected to on the Derek Data Portal. Go to My devices to locate or search for the serial number.
-
Click Edit on the Device screen and scroll to the Tags section (if you do not see the Tags section, contact your manager or Support)
-
Click the button Add tag.
A popup will appear. Enter the serial number for the tag. This number acts as the identifier that tells the device which tags it needs to look for.
The serial number from your tag can be found on the front. It is either a 3 or a 5-digit number.
Also consider writing a description to differentiate between several connected tags. This could for example be the location of the tag on the asset which the tag is monitoring such as “Left corner” or similar.
Keep it short as the description will also be used as identifier in data graphs.
Press okay.
The tag is now connected.
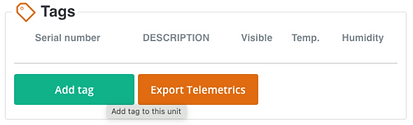

Important to keep in mind
It will take up to 3 transmissions from your device before the tag is fully connected and transmitting data.
You can speed up this process by forcing a transmission from your device. This is done by repeating the process that activates the tracking device:
Apply a magnet to the tracking device and make sure to keep the magnet on the Activate with magnet text until the red light flashes continuously.
Repeat this process after the light stops flashing, which will take approximately 3-5 minutes.
There are two ways to confirm your tag is connected:
-
Look for the small tag icon under the Visible column where you just added the tag.
-
Look for a small green tile with the tag serial number on the front page of your device.

How to read data from tags
When tags are connected to the tracking device, they function as an extension of the device. This means their data will be ready online together with the rest of the data you are used to.
Therefor, go to the connected device to see the data.
There are two ways to access tag data:

Data graphs
Go to the device that the tags are connected to. Click Data.
The data section you are used now has two new tabs: Temperature/Humidity and Tag Visibility.
Click these tabs to see the data from your tags. You can identify each tag by its serial number (3 or 5 digits) and its description.
Temperature/Humidity offers you data on
-
Humidity levels in %
-
Temperature in your selected measurement
-
Dew point data in %
Tag Visibility offers you a simple graph of whether the tag was visible to the tracking device or not during all registred transmissions.

Data exports
You can also choose to export all received data from connected tags to an Excel document.
This is done from the same place where you connect your tags to your device:
Go to the device that the tags are connected to. Click Edit and scroll to Tags.
By pressing Export Telemetrics, all data from the tags are exported to an Excel file which will download immediately (depending on how many tags are connected and for how long data have been recorded)
In the Excel document, you will find data sorted by each transmission of the device from both the tag and the device it is connected to.
This means you not only get data such as Humidity, Temperature, and Dew Point from the tag, but also time, position, movement, light, etc. from the device itself.




Edit or delete connected tags
Go to your device, click Edit and scroll to Tags.
Here you can see your connected tags.
You can edit the description of the tag by clicking the small icon next to the description.
You can also remove the connection to your tags by clicking the trashcan icon to the right.
